| 일 | 월 | 화 | 수 | 목 | 금 | 토 |
|---|---|---|---|---|---|---|
| 1 | 2 | 3 | 4 | 5 | ||
| 6 | 7 | 8 | 9 | 10 | 11 | 12 |
| 13 | 14 | 15 | 16 | 17 | 18 | 19 |
| 20 | 21 | 22 | 23 | 24 | 25 | 26 |
| 27 | 28 | 29 | 30 |
- Directory Opus
- 운동
- 탐색기
- 파솔로 2022
- v3
- ANDAR
- Alchemy CATALYST 2021
- 안다르
- 건강
- 파일 탐색기
- 지역화
- 백신
- Soluling
- 여행
- 한글2024
- 파일관리자
- 반디집
- Alchemy CATALYST 2023
- 오블완
- 국민연금
- 이녁 하늘
- 이녁하늘
- 한글화
- 레시피
- 티스토리챌린지
- 디스크샷
- 한글패치
- n번방 자료실
- 범용 태그 편집기
- 한글 패치
- Today
- Total
이녁 하늘 아래
"PC 고수들의 비밀 무기" 윈도우 단축키 20선 본문
"PC 고수들의 비밀 무기" 윈도우 단축키(Hot-key) 20선
오랜 윈도우(Windows) 마니아라면 키보드 단축키를 좋아하고 즐겨 사용할 것이다. 단축키(Hotkey)는 컴퓨터에서 하는 모든 작업의 속도를 획기적으로 높일 수 있는 비밀 도구이다.
그리고 실제로도 다소 비밀스럽다. 윈도우는 수백 가지의 키보드 단축키를 정리해서 안내하지 않는다. 키보드는 그저 아는 사람만 알아보는 백그라운드에 숨어 있다.

ⓒ Chris Hoffman / IDG
따라서 단축키는 보통 직접 찾아보거나 다른 이와의 대화를 통해, 또는 유용한 기사를 읽어서 알아내는 방법밖에 없다. 고급 사용자가 실제로 매일 쓰는 가장 유용한 키보드 단축키를 정리했다.
1. 파일 탐색기 실행
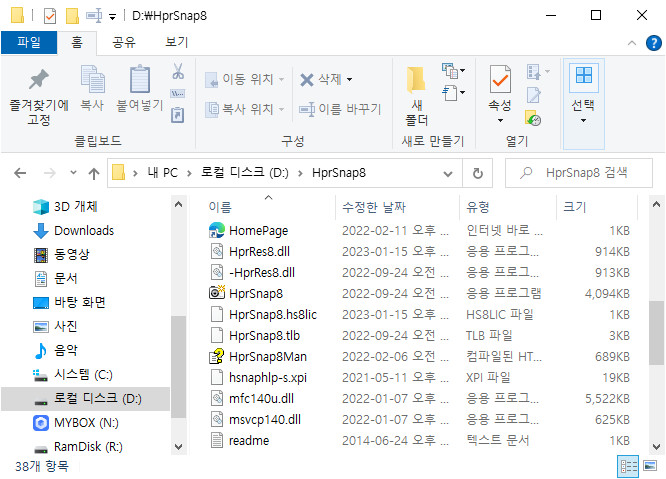
파일 탐색기를 자주 사용하는 사람이 많을 것이다. 윈도우 키 + E를 눌러 새 파일 탐색기 창을 쉽게 실행해 보자.
2. 작업 관리자로 바로 이동하기
기본 단축키인 Ctrl + Alt + Delete이 유명하지만, 더 좋은 방법이 있다. Ctrl + Shift + Esc 단축키를 사용하라.
3. 설정 앱 열기
운영체제에서 설정을 변경하고 싶으면 보통 설정 앱으로 이동한다. 그러나 시작 메뉴를 검색하는 대신 사용할 수 있는 키보드 단축키가 있다. 윈도우 키 + I. 그런 다음 설정 앱에서 필요한 항목을 직접 검색할 수 있다.
4. 클립보드 기록 살펴보기
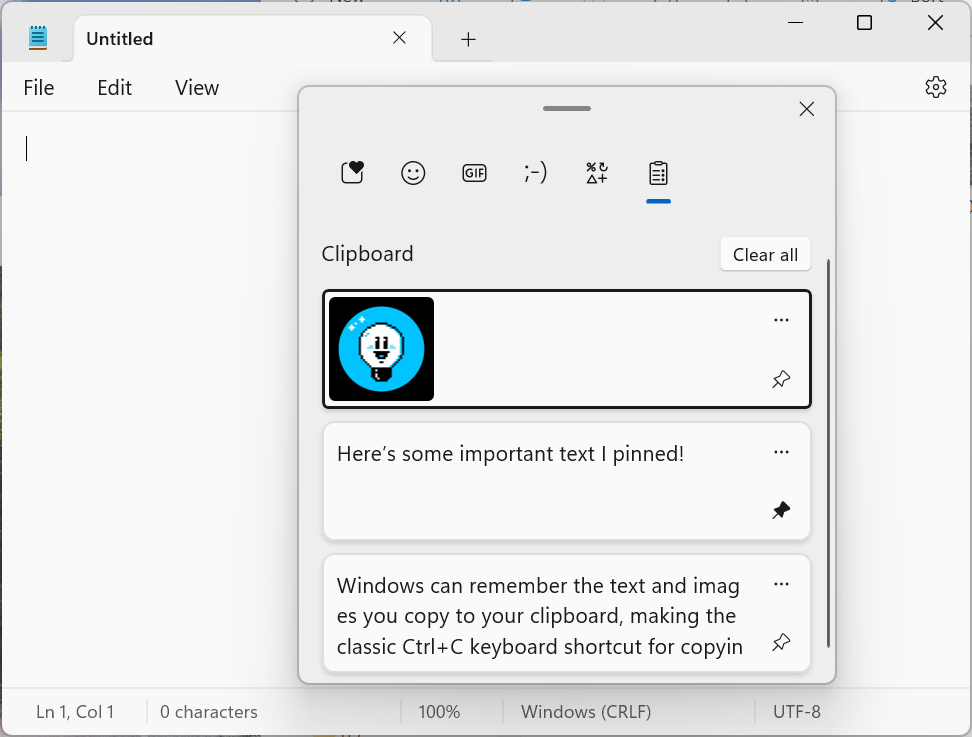
ⓒ Chris Hoffman / IDG
이미지나 텍스트를 클립보드(Clipboard)에 복사할 때마다 윈도우에서 실행 기록을 보관한다는 사실을 알고 있는가? 일반적으로 Ctrl + V 단축키는 마지막으로 복사한 내용만 붙여넣지만, 훨씬 이전에 복사한 내용을 붙여넣을 수도 있다!
윈도우 키 + V 단축키로 클립보드 기록을 불러오기만 하면 된다. (한 번도 기록을 연 적이 없다면 기능을 활성화할 권한을 묻는 메시지가 나타난다.)
클립보드를 기록할 때 좋은 점은 복사한 특정 항목을 패널에 고정해서 나중에 빠르게 찾을 수 있다는 것이다.
5. 이모티콘 삽입
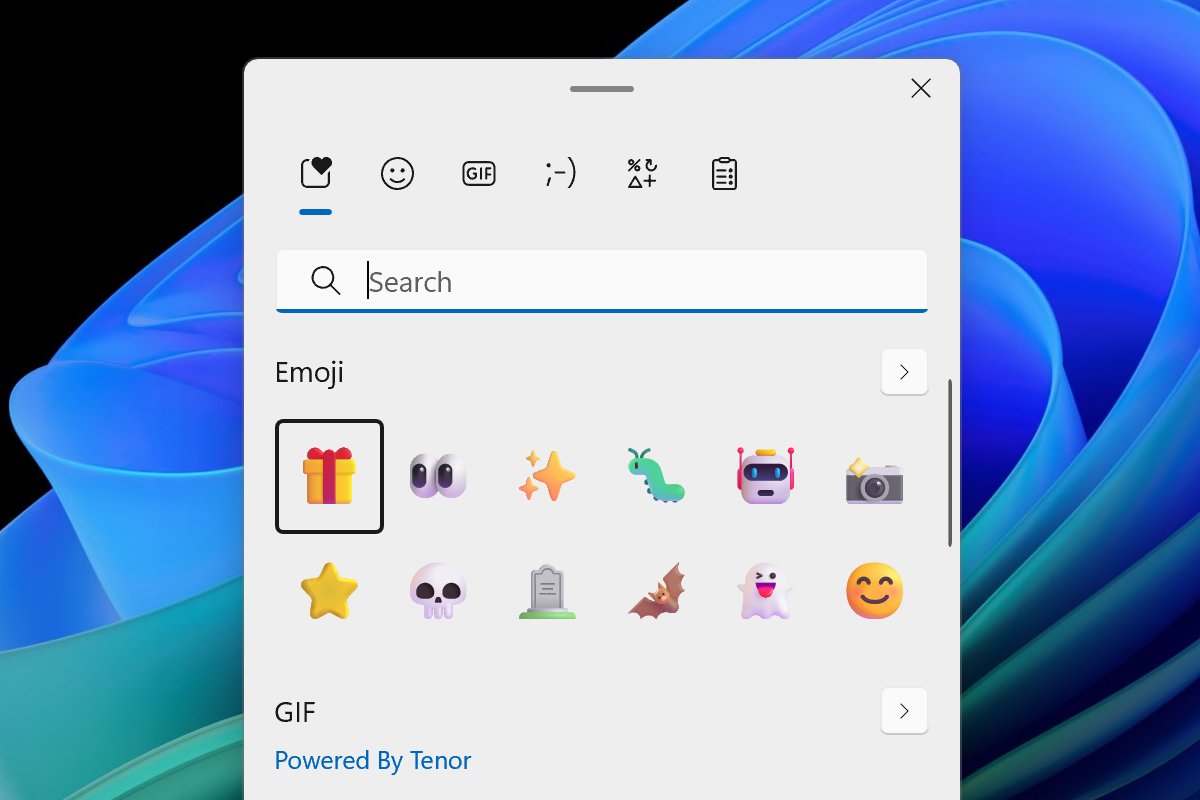
ⓒ Chris Hoffman / IDG
좋든 싫든, 이모티콘은 현대 커뮤니케이션의 일부가 되었으며, 마이크로소프트도 거의 모든 응용 프로그램에서 이모티콘을 쉽게 입력할 수 있게 도와준다.
윈도우 키 + 마침표 또는 윈도우 키 + 세미콜론 단축키를 누르기만 하면 된다. 그 후 검색 필드에서 원하는 이모티콘을 찾거나 스크롤하자.
6. 음성으로 입력하기
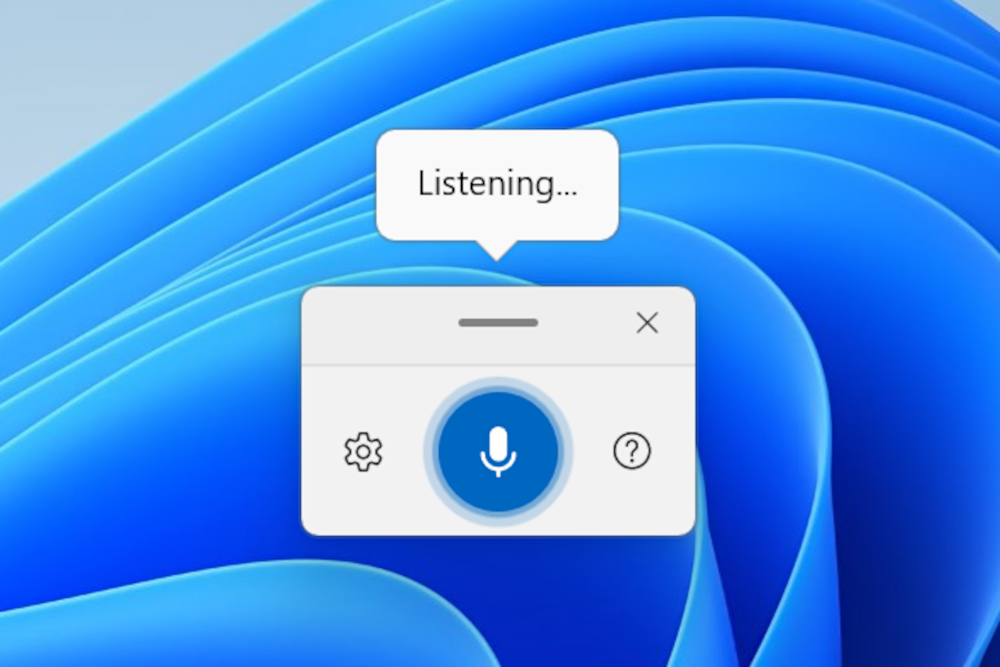
ⓒ Chris Hoffman / IDG
윈도우에서는 거의 모든 애플리케이션에서 음성으로 텍스트를 입력할 수 있다. 음성 입력 인터페이스를 불러오려면 윈도우 키 + H를 누르면 플로팅 창(윈도우 11) 또는 바(윈도우 10)가 표시된다.
이 기능을 음성 입력이라고 한다. 창/바의 설정 메뉴를 사용해 자동 구두점과 같은 기능을 활성화할 수 있다. (기본적으로 텍스트를 받아쓰는 동안에는 '마침표' 같은 단어를 직접 말해야 한다.)
7. 고급 사용자 메뉴 살펴보기
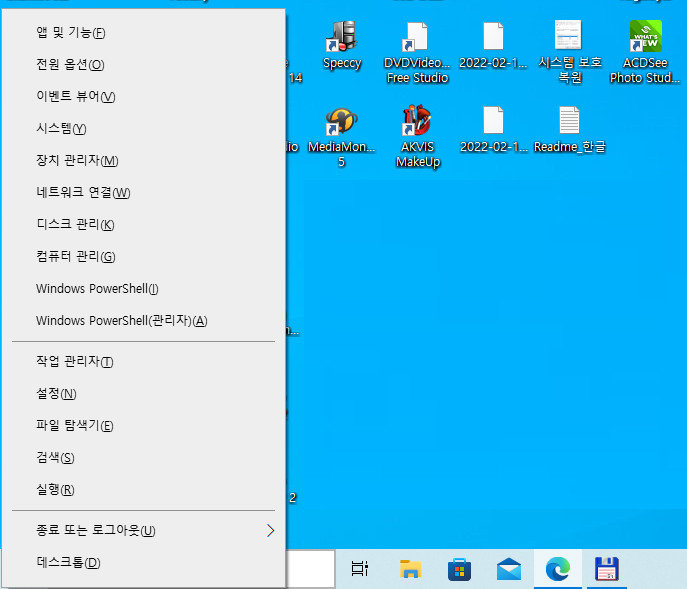
윈도우 8에서 시작 메뉴를 없앤 마이크로소프트는 고급 사용자를 위해 다양한 시스템 설정에 빠르게 액세스할 수 있는 숨겨진 “파워 유저 메뉴”라는 예의를 갖췄다.
그리고 윈도우 10에서 시작 메뉴가 다시 돌아온 후에도 파워 유저 메뉴는 사라지지 않았다. 이 메뉴를 열려면 윈도우 키 + X를 누르거나 시작 버튼을 마우스 오른쪽 버튼으로 클릭하라.
8. PC 잠그기
특히 사무실이나 학교 같은 환경에서는 타인이 컴퓨터에 무단으로 액세스하지 않도록 자리를 비울 때마다 컴퓨터를 잠그는 것이 좋다. PC를 빠르게 잠그려면 윈도우 키 + L 단축키를 누르기만 하면 된다.
9. 사운드 설정 제어하기
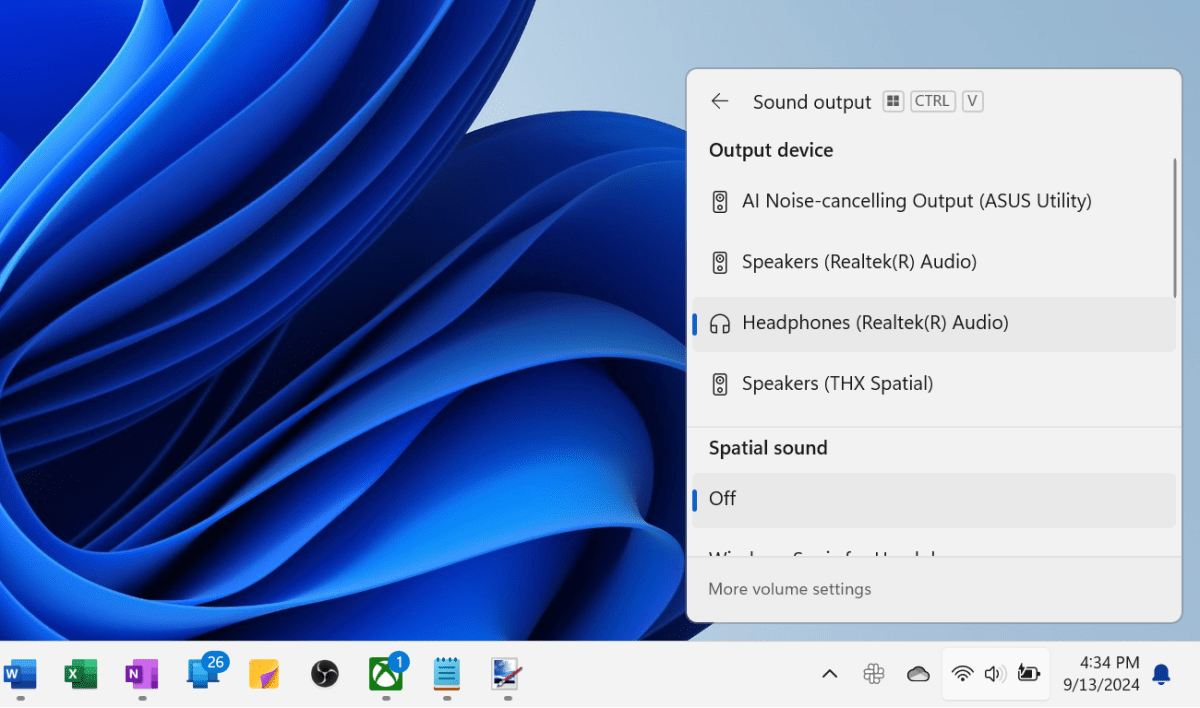
ⓒ Chris Hoffman / IDG
여러 개의 사운드 출력 기기(스피커, 헤드폰, 무선 이어버드)나 입력 기기(노트북 마이크, 헤드셋, 외장 마이크)를 사용하는 경우, 기기를 자주 전환하는 경우가 많다.
이제 설정 앱을 깊이 파고들지 않아도 입출력 기기를 변경할 수 있다. 실제로 Ctrl + 윈도우 키 + V 단축키를 누르면 사운드 설정 메뉴를 불러온다.
또한 슬라이더를 사용해 시스템 볼륨 및 앱별 볼륨을 조정하는 바로 가기와 설정 앱의 사운드 항목으로 빠르게 이동하는 방법(추가 볼륨 설정 항목 클릭)으로도 사용할 수 있다.
이 기능은 윈도우 11에 새로 추가되었으므로 윈도우 10에서는 사용할 수 없다.
10. 윈도우 스냅
스냅 기능은 윈도우 11에서 멀티태스킹을 위한 필수 창 관리 도구이다. 키보드를 사용해 앱 창을 화면 가장자리에 쉽게 '스냅'할 수 있다.
우선, 윈도우 키 + →, 윈도우 키 + ←를 사용해 현재 초점을 맞춘 창을 화면의 왼쪽 절반 또는 오른쪽 절반에 붙일 수 있다. 마찬가지로 윈도우 키 + Alt + ↑ 와 윈도우 키 + Alt + ↓를 사용해 창을 각각 화면의 위쪽 절반 또는 아래쪽 절반에 스냅할 수 있다.
바로가기를 사용해 윈도우를 화면의 사분면으로 이동할 수도 있다. 예를 들어, 위의 키보드 단축키를 사용해 창을 왼쪽 절반으로 스냅한 후 윈도우 키를 누른 상태에서 위쪽 화살표를 탭해 왼쪽 상단 사분면에 스냅한다.
11. 스냅 레이아웃 활성화하기
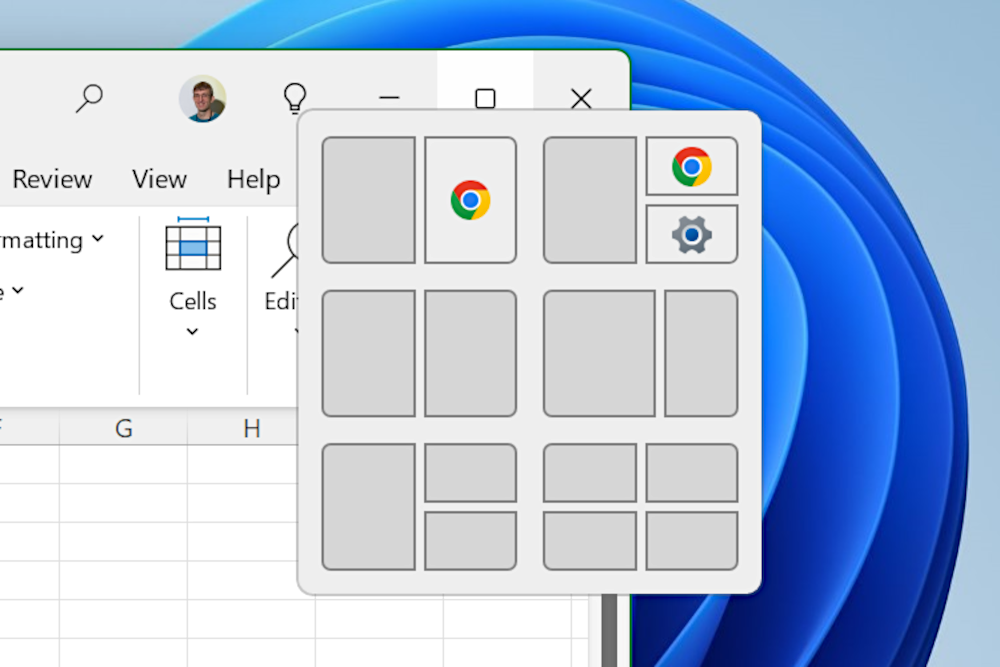
ⓒ Chris Hoffman / IDG
여기에 더해 윈도우 11에는 창을 다양한 구성으로 쉽게 스냅할 수 있는 스냅 레이아웃 기능이 추가로 있다.
스냅 레이아웃을 활성화하려면 윈도우 키 + Z 단축키를 사용하라. 번호가 매겨진 옵션이 있는 팝업이 표시되면 원하는 번호 키를 눌러 윈도우 레이아웃을 선택하면 된다.
윈도우의 최대화 버튼 위로 마우스 포인터를 가져가면 스냅 레이아웃을 볼 수도 있다. 또는 아무 윈도우나 화면 중앙 상단 엣지로 끌어다 놓으면 스냅 레이아웃 옵션을 볼 수 있다.
12. PC 게임에서 창 모드와 전체 화면 모드 전환하기
창 모드와 전체 화면 모드를 모두 지원하는 게임이 많다. 두 모드를 오가려면 게임 설정 메뉴로 이동해야 하는데, 꽤나 번거롭다. 모드를 자주 전환하는 경우 더욱 그렇다.
창 모드와 전체 화면 모드를 빠르게 전환하는 방법은 Alt + 엔터 키를 누르는 것이다. 모든 게임에서 이 방법이 작동하는 것은 아니지만, 많은 게임에서 작동한다. 전체 화면 모드에서 창 모드로 전환할 때마다 이 방법을 가장 먼저 시도한다.
13. 가상 데스크톱 간 이동
윈도우 11에는 작업 보기라는 기능이 있다. 실제 데스크톱의 별도 인스턴스와 동일한 가상 데스크톱을 만들고, 각 가상 데스크톱에는 실행 중인 앱 창을 따로 보관한다.
윈도우 키 + Tab 같은 단축키를 쓰면. 새 가상 데스크톱을 만들고, 기존 데스크톱을 삭제하고, 가상 데스크톱 사이를 쉽게 이동할 수 있다.
가상 데스크톱을 몇 개 생성한 후에는 윈도우 키 + Ctrl + → 및 윈도우 키 + Ctrl + ← 단축키를 사용하면 더 쉽게 전환할 수 있다.
14. 여러 모니터에서 윈도우 이동하기
여러 대의 모니터가 있는 대규모 워크스테이션을 사용하는가? 윈도우 키 + Shift + ←(현재 창을 왼쪽 디스플레이로 이동하려면) 또는 윈도우 키 + Shift + →(현재 창을 오른쪽 디스플레이로 이동하려면)를 누르면 여러 모니터 안에서 창을 이동할 수 있다.
15. 기존 파일 탐색기 상황에 맞는 메뉴 바로 열기
윈도우 11 파일 탐색기에서는 컨텍스트 메뉴를 간소화하는 변화가 눈에 띈다. 일부 옵션은 클래식한 구식 컨텍스트 메뉴에서만 찾을 수 있다.
먼저 컨텍스트 메뉴를 열고 ‘추가 옵션 표시’를 선택하거나 레지스트리를 해킹하는 방법도 있지만, 단축키를 사용하는 것이 더 쉽다. 파일 탐색기에서 마우스 오른쪽 버튼을 클릭한 상태에서 Shift 키를 누르고 있다가 버튼과 키를 동시에 떼면 클래식 메뉴가 표시된다.
이 기능은 윈도우 11에 새로 추가되었으므로 윈도우 10에서는 사용할 수 없다.
16. 더 빠르게 텍스트 편집하기
Ctrl 키는 빠른 텍스트 편집에서 가장 활용되지 않는 키다. 간단히 말해, Ctrl 키를 누르고 있으면 대부분의 키가 개별 문자가 아닌 전체 단어가 대상이 된다.
예를 들어, 백스페이스는 커서 이전 문자를 삭제하지만 Ctrl + 백스페이스는 이전 단어를 삭제한다. 왼쪽 화살표나 오른쪽 화살표는 커서를 한 글자씩 이동하지만 Ctrl + ←나 Ctrl + →를 누르면 단어 단위로 커서가 움직인다.
이 기능은 Shift 키로도 작동한다. Shift 키를 누르고 커서를 움직이면 텍스트가 강조 표시된다. 여러 단어를 연속해서 빠르게 강조 표시하려면 Ctrl + Shift를 누른 상태에서 원하는 방향의 화살표를 누르면 된다. (몇 번의 키 입력만으로 전체 텍스트 줄을 강조 표시하려면 홈 및 엔드 키와 함께 Shift 키를 누르고 있으면 된다!).
17. 닫은 브라우저 탭 다시 열기
크롬, 파이어폭스, 오페라, 엣지 등 모든 최신 웹 브라우저에서는 닫았던 탭을 빠르게 다시 열 수 있다. Ctrl + T 단축키를 누르면 새 탭이 생성되고, Ctrl + Shift + T 키보드 단축키를 누르면 마지막으로 닫았던 탭이 다시 열린다.
18. Alt + Tab
Alt + Tab은 가장 상징적인 윈도우 키보드 단축키다. 하지만 열려 있는 창이 많으면 가끔은 반대로 순환하는 것이 더 합리적일 수 있다. 이 경우 Shift + Alt + Tab 키를 눌러 열려 있는 윈도우 목록에서 뒤로 이동하면 된다.
Alt + Tab 대화 상자가 열려 있는 동안 화살표 키를 사용해 선택한 썸네일의 창으로 즉시 이동할 수도 있다.
19. 파일 이름 빠르게 바꾸기
파일 탐색기에서 파일을 선택한 상태에서 F2 키를 누르고 이름을 입력한 다음 엔터 키를 누르기만 하면 된다.
화살표 키를 사용해 파일 사이를 탐색한 다음 F2 키로 파일 이름을 빠르게 바꾸는 것을 선호한다. F2 키를 누르고 파일 이름을 입력한 후 엔터 키 대신 Tab 키를 누르면 폴더의 다음 파일 이름을 바로 바꿀 수 있다.
20. 스크린샷을 파일로 저장하기
기본 제공되는 윈도우 스크린샷 도구가 많이 개선되었지만, 때로는 도구를 건너뛰고 바로 이미지 파일로 저장하고 싶을 때가 있다.
모든 중간 단계 없이 스크린샷을 저장하려면 윈도우 키 + 화면 인쇄를 누르자. 윈도우가 스크린샷을 저장하는 동안 화면이 깜박인다. 사용자 계정의 사진 폴더 안에 있는 스크린샷 폴더에서 스크린샷을 찾을 수 있다.
자료 출처 :
원문보기: https://www.itworld.co.kr/howto/351278#csidxb3077275e4fc99bb961f5e5b48dc093
'앱(App) 사용 정보 또는 팁' 카테고리의 다른 글
| 오피스(Office 20xx) 인증 (1) | 2025.01.05 |
|---|---|
| R-Drive Image 6.0 를 이용한 시스템 이미지 백업 절차 (1) | 2025.01.02 |
| Virtual File System » File Collections (0) | 2024.03.09 |
| 파일관리자 / GP SOFTWARE Directory Opus 12 테마 파일 (2) | 2024.03.03 |
| How to use Xreveal (0) | 2024.01.14 |



